How to Update Instander?
Are you wondering how to update Instander? No need to worry I’m going to cover all the steps to get your Instander update. Get ready to give your Instander app a fresh update without the hassle of uninstalling and reinstalling. You’re in the right place!
Let’s cut straight to the chase and dive into the simple steps, of how to Update Instander and get up to date. Stick with me, and you’ll be enjoying the latest features in no time, all without losing a moment of your valuable time. Let’s get started!
How to Update Instander: Step-by-Step Guide
Updating Instander is quite easy and straightforward. Here’s the step-by-step guide in detail:
Step 1: Launch Instander
Begin by opening the Instander app on your device.
Step 2: Enter Instagram Login Details
If you haven’t logged in yet, go ahead and do it now. Just put in your login details to get into your account. It will ensure that all your data syncs properly after the update.
Step 3: Navigate to Your Profile
In the bottom right corner, go to the profile icon. This will take you to your personal space within Instander, where you can start the update process.
Step 4: Access the Menu
Next, click on the Menu button (Hamburger) which you can find in three lines located at the top right corner. This is your control panel for diving deeper into Instander’s settings and features.
Step 5: Instander Settings
Within the menu, select “Instander Settings.”
Step 6: Select OTA Updates
Here, you’ll find the option for “OTA Updates.” OTA stands for Over-The-Air, a method that allows you to update apps directly through your device without needing a computer.
Step 7: Explore Update Options
You’ll see two choices: “Auto Search For Updates” and “Check Updates.” If you prefer automatic updates, the first option is your go-to choice. But since we’re here to manually update, go ahead and tap on “Check Updates.”
Step 8: Check for Updates
After tapping “Check Updates,” give it a few seconds. The app is now searching the digital universe for any available updates for Instander.
Step 9: Initiate the Update
If an update is available, a prompt will appear. Tap on “Update” to start the download. This is the moment when your app begins its update, installing all the new features and improvements.
Step 10: Install the Update
Once the download is complete, you’ll see a prompt to install the update. Tap on it and wait a bit. This is the final step where your app finally gets updated to its latest version, equipped with all the new features. Congratulations, your Instander is now updated!
Reverting to an Older Version
In case you ever wish to go back to a previous version, simply check the list of old versions of Instander available for download. Choose the one you prefer, and you can enjoy the previous features at your leisure.
Wrapping Up
And there you have it, the complete guide to updating Instander. I hope the steps were clear and you’re now enjoying the latest version of Instander. If you have any problems or questions regarding how to update Instander? Just leave a comment, and we’ll sort it out. Thanks for reading!
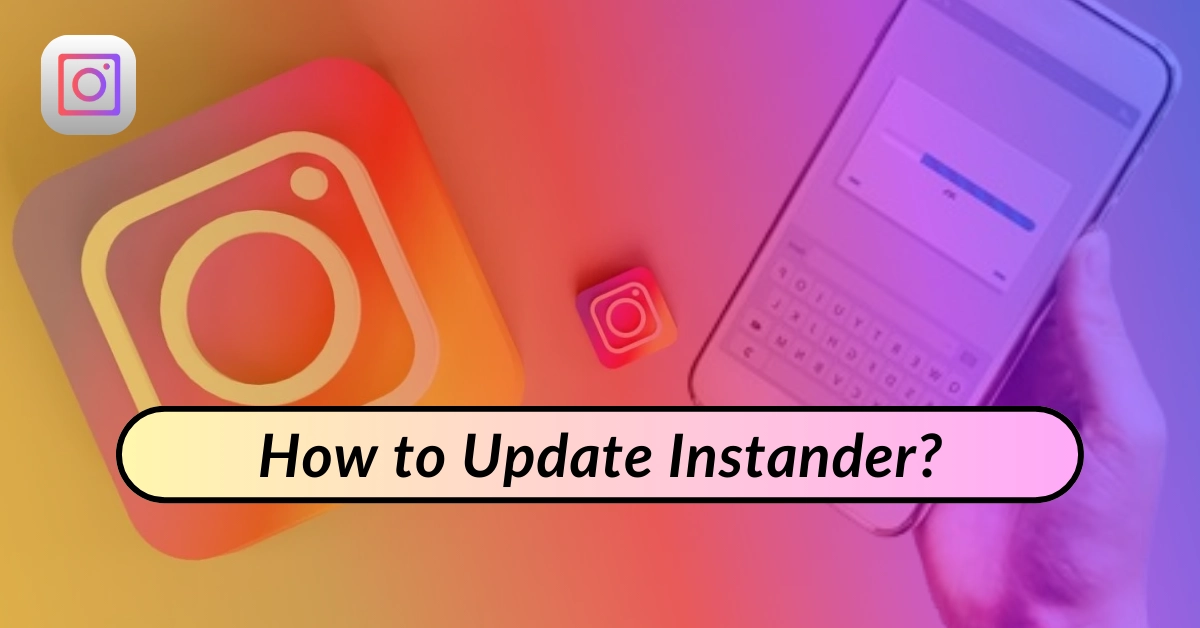
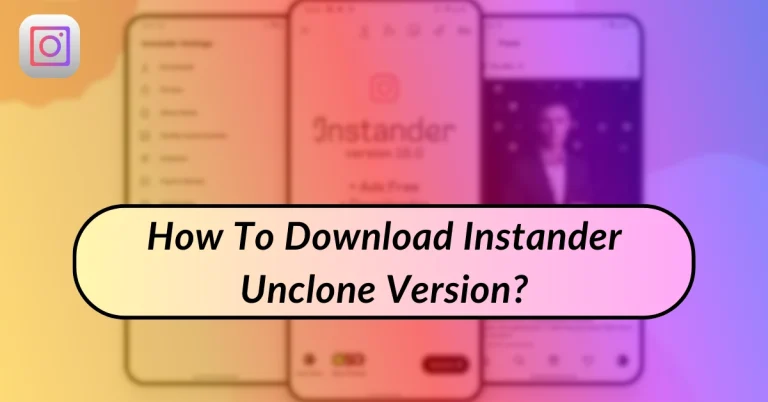
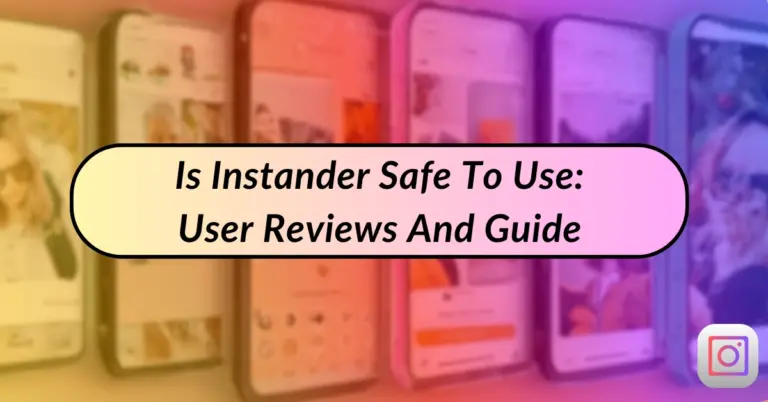
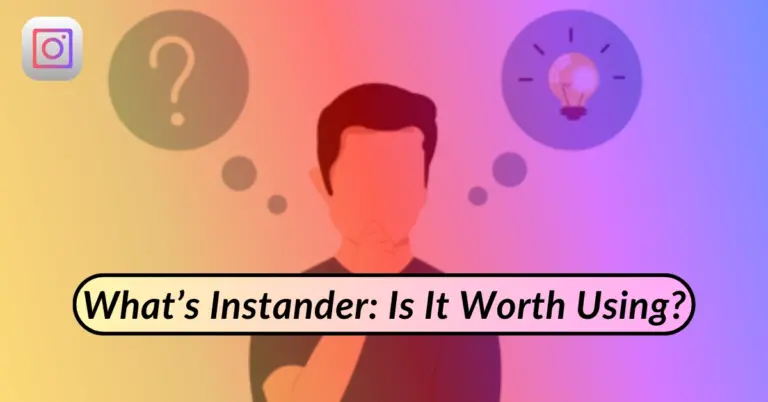
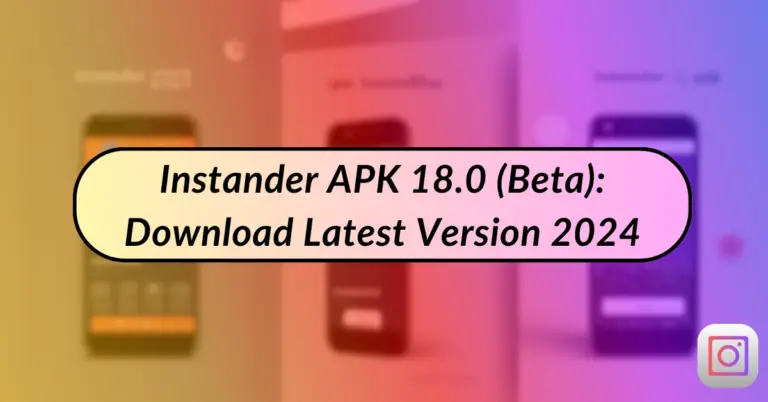
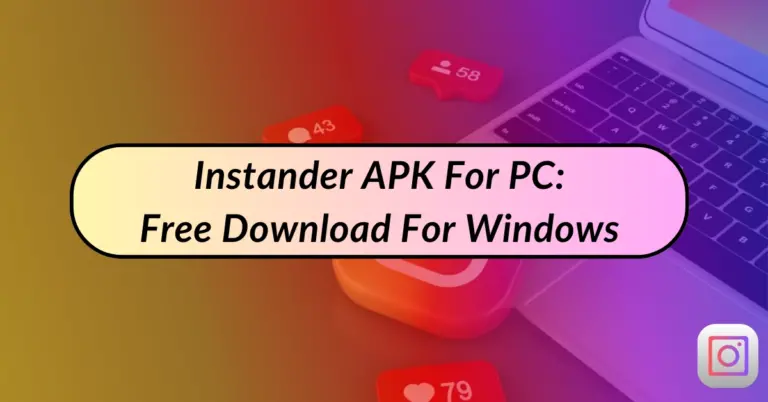
![Instander iOS Emoji and Font [2024] 7 Instander-iOS-Emoji-and-Font](https://bestinstander.com/wp-content/uploads/2024/04/Instander-iOS-Emoji-Apk-instander-Font--768x402.webp)