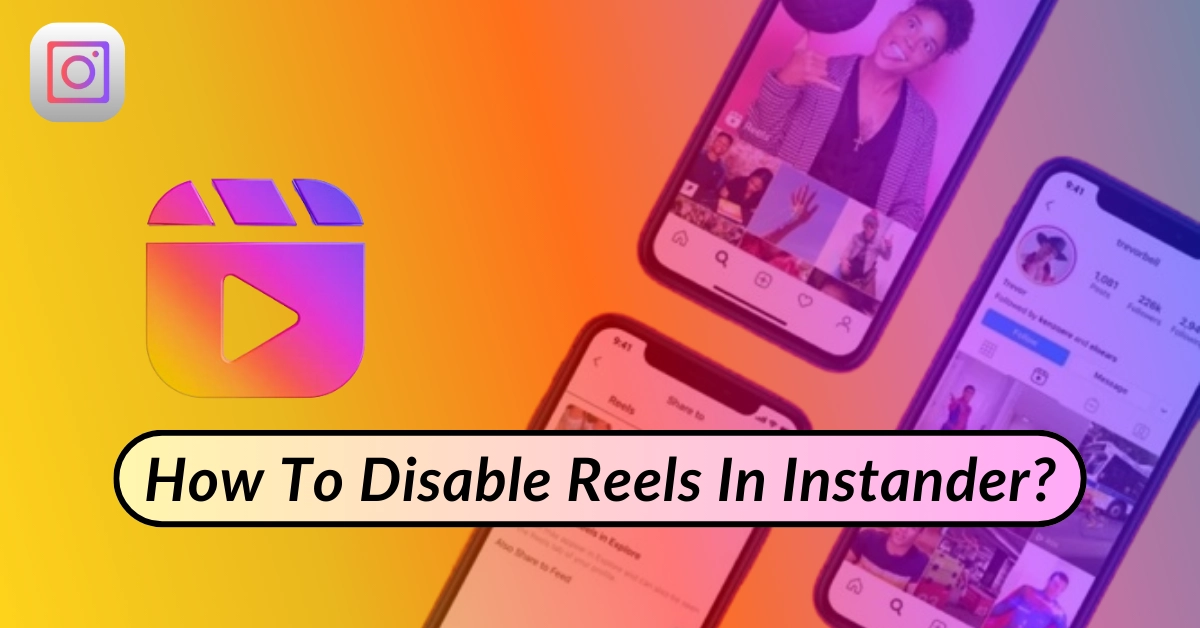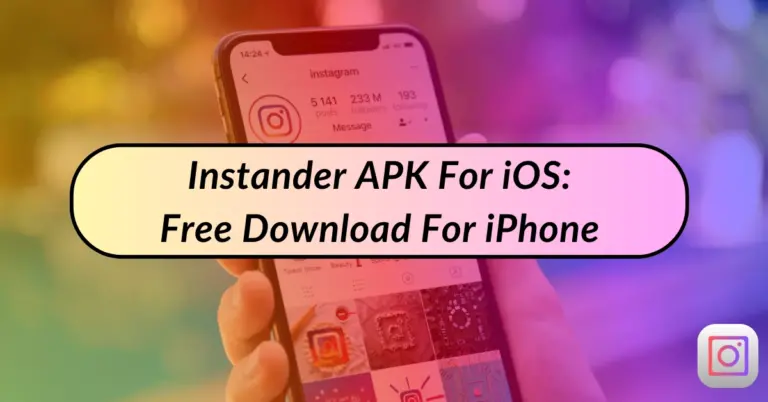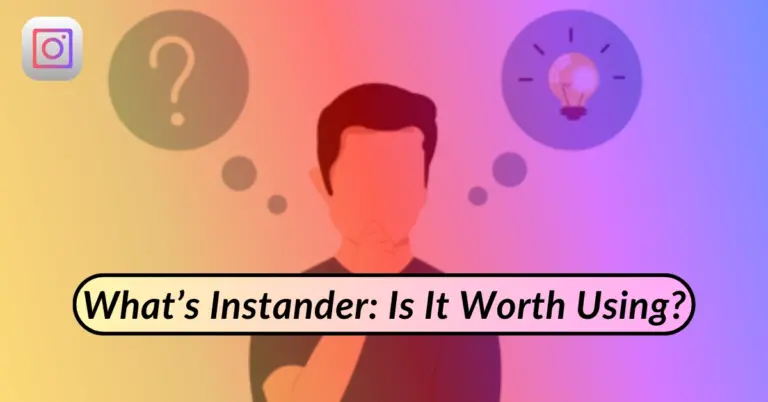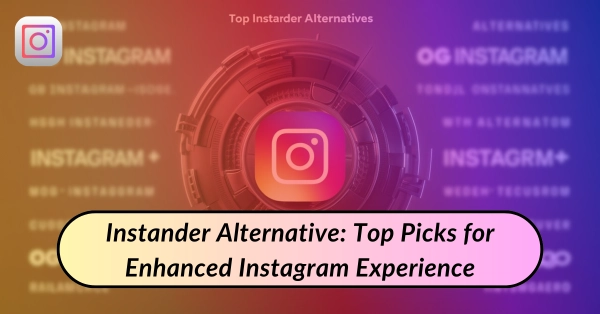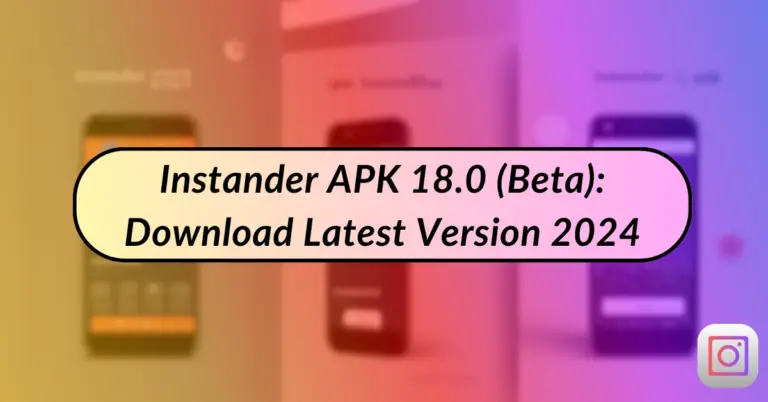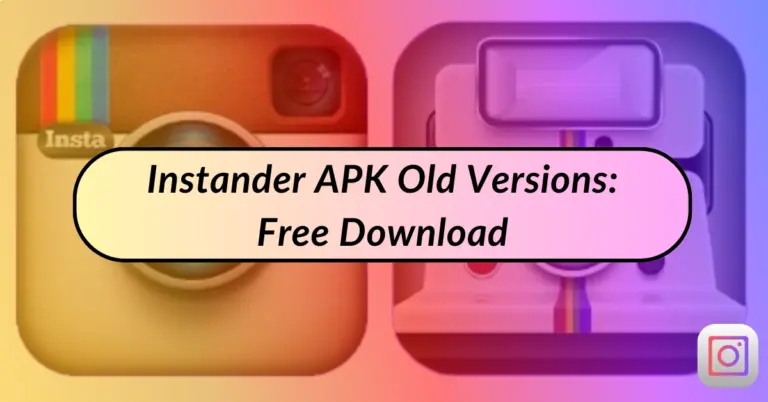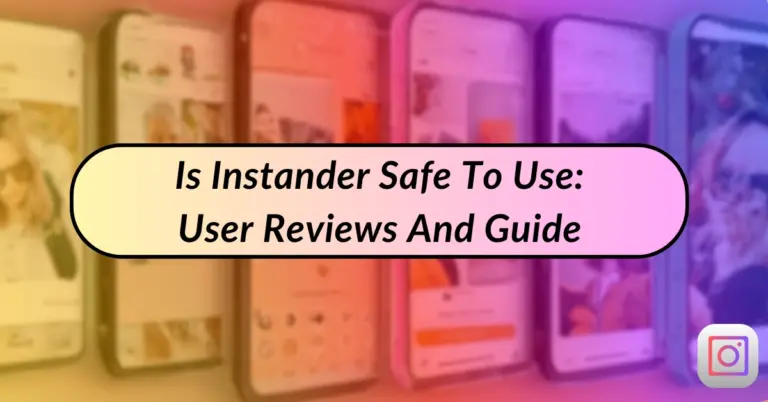How To Disable Reels In Instander?
Have you been frustrated with Instagram reels that appear constantly in your feed, distracting you from the content you actually want to see? Would like to know how to disable reels in Instander while enjoying the content of Instagram?
Despite offering additional features not available in the official Instagram app, Instander doesn’t come up with any built-in feature to disable reels in Instander. However, there are some ways to remove the reels tab to clean up your Instander interface and make your feed-scrolling more useful. Let’s get into this detailed guide!
How To Disable Reels In Instander?
I know how frustrating it can be to get lost in the endless stream of reels on Instagram when all you want is to enjoy your feed without distractions. That’s why I’ve put together this easy-to-follow guide, showing you how to disable reels in Instander and get back to the content you truly care about.
Step 1: Enable Developer Mode in Instander
Open the Instander app on your device. Navigate to the settings by tapping on your profile picture or the three dots/menu icon, then select “Settings.” Scroll down and find the option labeled “Instander Settings.” Tap on it. Inside Instander Settings, look for “Developer Mode.” Toggle the switch next to “Developer Mode” to turn it on.
Step 2: Access Developer Options
After enabling Developer Mode, stay in the Instander Settings menu. Look for an option named “Get MobileConfig” located below the Developer Mode toggle. Tap on it.
Now, return to the main screen of the Instander app.
Perform a long press on the “Home” button placed at the bottom of the Instander app.
Step 3: Modify MetaConfig Settings
A new menu should appear titled “MetaConfig Settings & Overrides.” Tap on it to enter the settings. In the search bar at the top, type “panorama v2 variants: reels tab” and look for this exact setting. Once found, set its value to [false] to disable the Reels tab.
Step 4: Change the Tab Configuration
Still, in the MetaConfig Settings, search for “panavision nav3.” Locate the setting named “panavision nav3: tab 3.” Change the value from ‘clips’ to ‘news’ to replace the Reels tab with Notifications.
Step 5: Restart the App
Close the Instander app completely. This means removing it from your recent list of applications to make sure the Instander app is not running in the background. Reopen the Instander app.
After you have completed these steps, you ought to find that the Reels tab has been replaced with a Notifications tab. This alteration allows for a more personalized app experience, focusing on updates and interactions over Reels content.
You can me these settings in both Unclone and Clone variants of Instander.
Final Thoughts
I hope this guide helps you if you’re trying to make your Instander app simpler by getting rid of Reels. I get that not everyone likes seeing so many short videos all the time. Being able to change the app to fit what you like is really cool.
Even though Instander doesn’t have a simple switch to turn off Reels, the steps I shared can help you do just that. It might seem a bit tricky, but if you take it slow and follow each step carefully, you’ll be able to enjoy scrolling without Reels getting in the way.
FAQs – Disable Reels in Instander
Q. Will disabling Reels in Instander affect my ability to view Reels shared by others?
Disabling the Reels tab through the MetaConfig settings will remove the Reels tab from your navigation bar, making it less accessible. However, you can still view Reels shared by others in your feed or by visiting their profiles directly.
Q. Is it possible to undo the changes that were made to disable Reels in Instander?
Yes, you can revert the changes by following the same steps and setting the “panorama v2 variants: reels tab” back to its original value and changing the “panavision nav3: tab 3” back from ‘news’ to ‘clips’.
Q. Will these changes persist through Instander updates?
Changes made through the MetaConfig settings may be reset with an app update. It’s advisable to check these settings after updating Instander to ensure your preferences are maintained.
Q. What should I do if I can’t find the MetaConfig settings or the specific options mentioned?
If you’re unable to find the MetaConfig settings or the specific options, ensure that you have the latest version of Instander installed. If the issue persists, it may be due to changes in the app’s structure or features, and you might need to wait for a future update or seek alternative solutions.